We all can agree to the fact disk cloning is the most effective way to preserve the data and software installed on your PC. You can consider using disk imaging and other copying methods, but none of them provides the efficiency of cloning software. So, in this guide, we are going to explore the free disk cloning software for Windows 10 and Windows 11. Let’s see how cloning tools can help us and learn about the popular options we have.
- Quick Navigation
- Part 1. The Main Reasons For Why Need To Clone Disk
- Part 2. Best Disk Clone Software for Windows 10/11
- Part 3. Top 5 Free Cloning Software for Windows 10/11
Download: Carbon Copy Cloner. Clonezilla can be called the best free cloning software for Mac that helps in system deployment, metal backup and recovery. File systems supported include ext, FAT, HFS+, VMFS3 and more, LVM, etc. The good thing about Clonezilla is AES-256 encryption to secure the data and its storage. Cloning is a viable option if installing a fresh copy of the OS and migrating your data is not an option. Cloning is a destructive process that will erase the recipient drive, leaving the source drive intact. The instructions below are for cloning from the original drive externally to a new drive inside a computer.
Part 1. The Main Reasons For Why Need To Clone Disk
Whether we own a hard disk drive or any other storage media, there is no harm in keeping a convenient backup of all the data stored on the drives. So, if you think that you don’t need to know about the free cloning software Windows 10, then think twice. We can give you some solid reasons to clone disk immediately:
- Every hard drive wears out after a certain period and as a result, you will start losing the data. So, you can clone the data of an HDD to an SSD which is obviously more durable.
- Cloning allows users to make a hard drive upgrade as smooth as possible. You will already have the system software and application in another drive just-in-case.
- When you have cloned a drive, you won’t be afraid that someday you might lose your data files due to a system crash or virus attack or mechanical failure.
- You will have a complete backup of your PC including the OS, installed applications, and the data stored on the PC.
All these reasons might be enough for the users who have gone through a data loss situation.
Part 2. Best Disk Clone Software for Windows 10/11
When there are unlimited options on the internet, it becomes difficult to decide the ultimate tool for cloning. But there is no other tool that can match up the effectiveness and reliability of iBeesoft DBackup. This free disk cloning software for Windows 10/11 has extensive features and a user-friendly interface. It will help the users to maximize the protection level of data and OS.
Your Reliable Free Drive Cloning Software for Windows 10/11
- Every hard drive wears out after a certain period and as a result, you will start losing the data. So, you can clone HDD to SSD in Windows which is obviously more durable.
- Cloning allows users to make a hard drive upgrade as smooth as possible. You will already have the system software and application in another drive just-in-case.
- When you have cloned a drive, you won’t be afraid that someday you might lose your data files due to a system crash or virus attack or mechanical failure.
- You will have a complete backup of your PC including the OS, installed applications, and the data stored on the PC.
Here is the step-by-step guide for how to clone disk with this software in Windows PC using iBeesoft DBackup.
Mac Hard Disk Cloning Software Free
Step 1: Download and install the tool on your system and launch it. Connect the external drive with the computer and let the system detect the drive first. From the best disk cloning software, select the 'Backup Drive' option and then specify the drive you want to backup.
Step 2: Set up the path to save the backup file and choose between the automatic backup or sector by sector options. After arranging everything, click on the 'Start' button and wait as the clone hard drive Windows 10 free software creates a clone disk.
Now, you can keep the clone drive backup file safe and sound until you need it.
Part 3. Top 5 Free Cloning Software for Windows 10/11
1: Acronis True Image
To clone hard drive in Windows 11 or Windows 10, free software like Acronis True Image will be a good choice. This tool allows the users to replicate a PC’s OS, software, patches, and drives all together.
- Main Features:
- Provide complete image backup of your PC
- Secure the disk using stringent security features
- Offers an easy way to backup and clone disks
- Advantages:
- 1Support various formats and ease to use
- Free demo available
- Disadvantages:
- Demo version has limited features
- Only compatible with Windows
2: EaseUS Todo Backup
When you need to clone HDD to SSD Windows 11/10 for free, then using EaseUS Todo Backup will be a smart choice. This tool will literally ease up the cloning process of a drive to another big size disk and increase performance as well.
- Main Features:
- Clone MBR disk to GPT disk and vice versa
- Allow users to clone one partition or multiple partitions at the same time
- Also, support data recovery and backup features
- Advantages:
- Complete functionality and excellent user interface
- Wide range of backup modes and support clone and migration as well
- Disadvantages:
- It lacks Linux support
3: AOMEI Backupper
Another free disk clone Windows 10 is AOMEI Backupper. Take advantage of this software to migrate your operating system to another disk or drive without reinstallation and data loss.
- Main Features:
- Supports cloning one drive to another without a bothering operating system
- Sector by sector cloning is possible
- Supports cloning HDD to HDD, SSD to SSD or HDD to SSD for data migration and upgrades
- Advantages:
- Backup & restore easily and quickly
- Free trial version is available
- Disadvantages:
- Slow backup speed
4: MiniTool Partition Wizard
With this free hard drive cloning software for Windows 10, you can control disk partitions and review the file system. This software can help you copy your operating system to another SSD or HDD or clone a whole disk.
- Main Features:
- Let you resize or move the partition
- Supports to convert NTFS to FAT format
- It enables you to recover data and partition
- Advantages:
- Easy installation
- Free trial version is available
- User-friendly interface
- Featuring portable mode
- Disadvantages:
- Supports Windows only
- With the free version, you can’t control dynamic drives
5: Clonezilla
Clonezilla is free to drive cloning software for Windows 10 or other versions too. With the help of it, you can close Intel-based Mac OS, FreeBSD, GNU/Linux and MS Windows with ease.
- Main Features:
- Supports multicasting
- Restore several local devices
- Customize your cloning and imaging
- Advantages:
- Free to use
- Supports cloning, disk imaging and portioning
- Compatible with Linux as well as Windows OS
- Disadvantages:
- Bad interface
And that is all for free disk cloning software for Windows 10. We have provided you the best option available on the internet. You can use any of the listed software and use the disk cloning feature to have a safe and secure backup of your entire system.
Summary :
How can you clone USB drives or clone an external hard drive that connects via USB with ease and would not bring any damage to the original data? To clone USB flash drive or clone USB hard disk, you can take a USB clone tool. We will introduce two MiniTool USB clone tools in this post which are MiniTool ShadowMaker and MiniTool Partition Wizard.
Quick Navigation :
The Importance of Cloning USB Drive
Nowadays, the USB flash drives and USB hard disks are very common and convenient because they are small and portable. Many people would like to save files and data to the USB flash drive or the USB hard disk. However, you may suffer data loss when the USB drive may become unrecognized . Thus, it is necessary to protect your data and files on the USB drive.
How to achieve that? Many people would like to make a backup for their USB drives. Copying files from USB drive or USB hard disk to other storage devices is one way. However, if you copy files one by one, it would be time-consuming and inconvenient.
Thus, there is an easier way provided for you. You can choose to clone the whole USB drive or the USB hard disk to other devices.
In order to clone USB stick or USB hard drive, the USB flash drive clone tool is required.
Here, we strongly recommend two reliable USB clone tools - MiniTool ShadowMaker and MiniTool Partition Wizard. These two pieces of free cloning software can help you clone USB drive without bringing any damage to the original data. In addition, these two USB clone software can clone hard drive to SSD.
2 USB Clone Tools
In the following section, we will show you how to clone USB drive Windows 10 with these two professional USB clone tools.

USB Clone Tool – MiniTool ShadowMaker
The first USB clone tool is MiniTool ShadowMaker. It is a professional backup software designed to back up files, folders, disks, partitions and the operating system. It can back up Windows so as to protect your computer from virus attack. It is even able to back up files when the computer can’t boot.
Besides, MiniTool ShadowMaker is also a piece of free USB cloning software which enables you to clone USB drive without losing any personal data, just needing a few steps. Also, you can use this tool to clone bootable USB Drive to another USB Drive.
So just get the free USB cloning software – MiniTool ShadowMaker from the following button or purchase an advanced edition to copy from one USB drive to another USB.
Here is the tutorial on USB cloning.
Step 1: Connect USB stick or USB hard disk to your computer.
Step 2: Launch the free cloning tool – MiniTool ShadowMaker, click Keep Trial, and then click Connect in This Computer to enter its main interface. Go to Tools page, and click Clone Disk for USB to USB migration.
Step 3: After that, choose the disk clone source and destination. You should choose USB flash drive as the clone source. After confirming the clone source and destination, you can perform the USB cloning. For more detailed steps, you can refer to the post: Clone OS from HDD to SSD with 2 Powerful SSD Cloning Software.
Step 4: When the USB flash drive process is finished, you will receive the following message. It means that you need to disconnect either the original hard drive or the target hard disk. Or if you have cloned the operating system and want to boot the computer from the target disk, please change the BIOS settings firstly.
When you have finished all the above steps, you can find it is very convenient and easy to clone USB drive or USB hard disk with this professional USB clone tool.
In addition, it can be used as a bootable USB clone tool because you can clone the operating system to a USB hard drive or external hard drive which can be used to boot the computer when some accidents happen.
If you want to clone USB drive or USB hard disk or system disk without data loss, try this free cloning tool – MiniTool ShadowMaker.
USB Clone Tool – MiniTool Partition Wizard
Now, it is time to demonstrate the second USB clone tool.
The second free USB cloning software is MiniTool Partition Wizard. It is a professional partition manager, designed to optimize partition and disk use. It can handle various partition and disk matters with its powerful features, such as analyzing disk space, checking hard drive errors, checking file system, extending partition and so on.
In addition, MiniTool Partition Wizard can also help you to perform data recovery or partition repair when the partition comes across some accidents.
To clone USB drive or clone USB hard disk, MiniTool Partition Wizard has a powerful feature – Copy Disk, which can be used to perform USB clone without data loss. Also, it can be used to clone bootable USB Drive to another USB Drive.
Thus, just get the free USB clone tool from the following button, we will show you how to perform USB to USB migration.
Here is the tutorial on USB clone.
What Is The Best Free Hard Drive Cloning Software
Step 1: Connect the USB drive or the USB hard disk to your computer.
Step 2: Launch the USB cloning software – MiniTool Partition Wizard. Select the USB flash drive as clone source and choose Copy from the context menu.
Step 3: Next, choose a target disk to save the USB files. All data on the target disk will be destroyed during the USB clone process. So back up files in advance. Next, you are required to choose a copy option. At the same time, there are two important things you need to pay attention to.
Free Disk Cloning Software For Mac
- For SSD users, it is recommended to check the option Align partition to 1MB since it can improve the disk performance.
- If you want to clone USB drive or USB hard disk to the GPT disk, the option Use GUID Partition for Tablefor the target disk should be chosen. However, this is a paid feature and you should purchase an advanced edition.
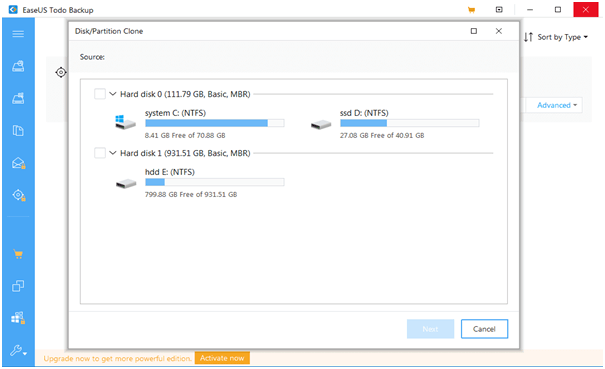
Step 6: Read the note carefully. Then click Apply to execute the USB clone. Click here to get more detailed tutorials.
When you have finished all the above steps, you can successfully clone USB drive or clone USB hard disk to another drive with this best USB clone tool without data loss.
This post has introduced two free USB clone tools. Both of them can copy from one USB drive to another USB or clone the system disk to another one without data loss.
Bottom Line
In conclusion, if you want to clone USB flash drive or clone USB hard disk to other storage devices, try these two free USB clone tools - MiniTool ShadowMaker and MiniTool Partition Wizard.
And if you have any better solution to clone USB drive, please share your opinion in the comment zone.
And if you have any problem with MiniTool products, you can contact us via the email [email protected] and we will reply to you as soon as possible.